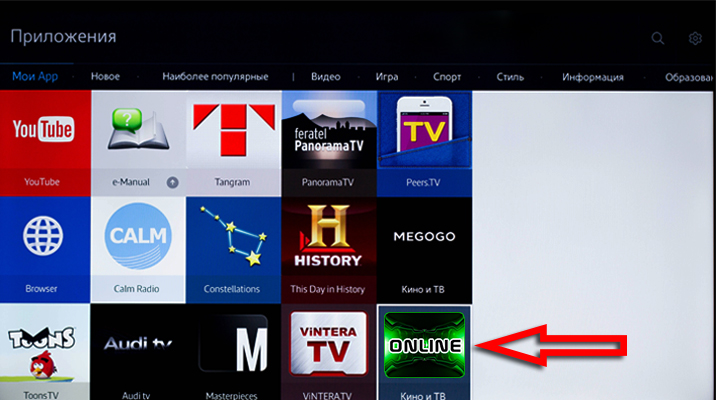Для работы IPTV на Вашем Samsung Smart TV, телевизор должен быть подключено к сети PINPRO. Для этого подключите телевизор к Wi-Fi роутеру кабелем или по беспроводному соединению используя пароль (см. договор).
Запустите Smart, откроется вот такое окно

Нажимаем на пульте красную кнопку А
Появляется окно входа в систему под учетной записью.
В поле Уч. зап. Samsung пишем develop
В поле пароль — 123456
И нажимаем «Вход»
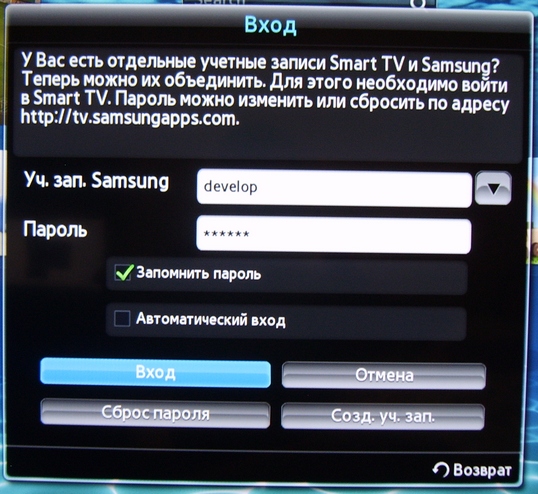
Если вход в систему осуществлен успешно, в левом нижнем углу появится сообщение об этом:
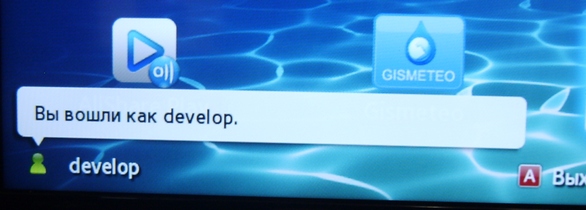
Нажимаем на пульте кнопку TOOLS/ В открывшемся меню выбираем пункт «Настройки»

В окне «Настройки» выбираем пункт «Разработка»

Ставим галочку «Принимаю условия соглашения».
Жмём ОК

В окне «Разработка» выбираем «Настройка IP-адреса сервера»

В появившемся окне вводим следующий IP-адрес: 172.16.0.11
Жмём ОК

В окне «Разработка» выбираем «Синхронизация приложений пользователя»

Запустится установка виджета, после окончании жмём «Завершена»
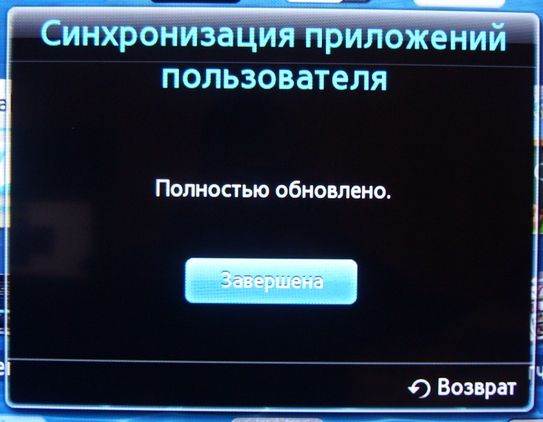
На главной странице SmartTV появится виджет Кино и ТВ
(если не появился, выйдите из меня SmartTV и зайдите снова)

Для работы IPTV на Вашем Samsung Smart TV, телевизор должен быть подключено к сети PINPRO. Для этого подключите телевизор к Wi-Fi роутеру кабелем или по беспроводному соединению используя пароль (см. договор).
Заходим в меню телевизора и выбираем пункт Функции Smart

Выбираем пункт Учетные записи Samsung
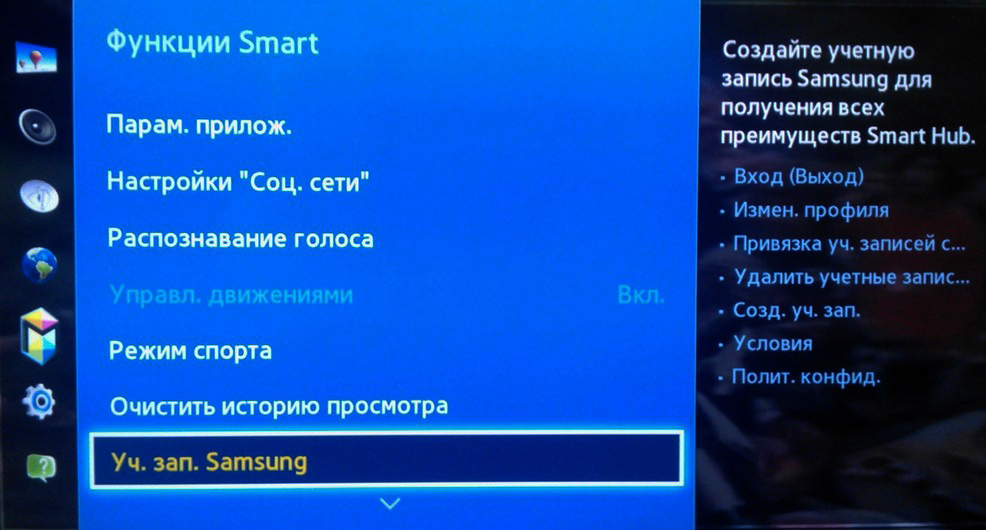
Нажимаем Вход
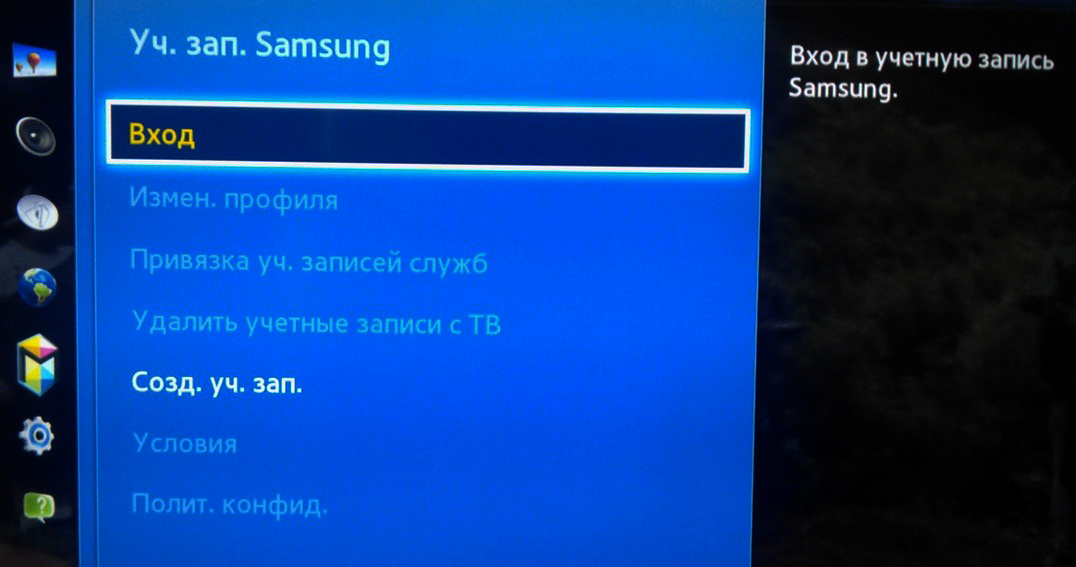
В поле Электронная почта вводим: develop
В поле Пароль вводим: sso1029dev! (с восклицательным знаком)
(В некоторых моделях после ввода develop поле пароль становится неактивным. В этом случае либо оставляем его пустым либо вводим сначала пароль, а потом develop.)
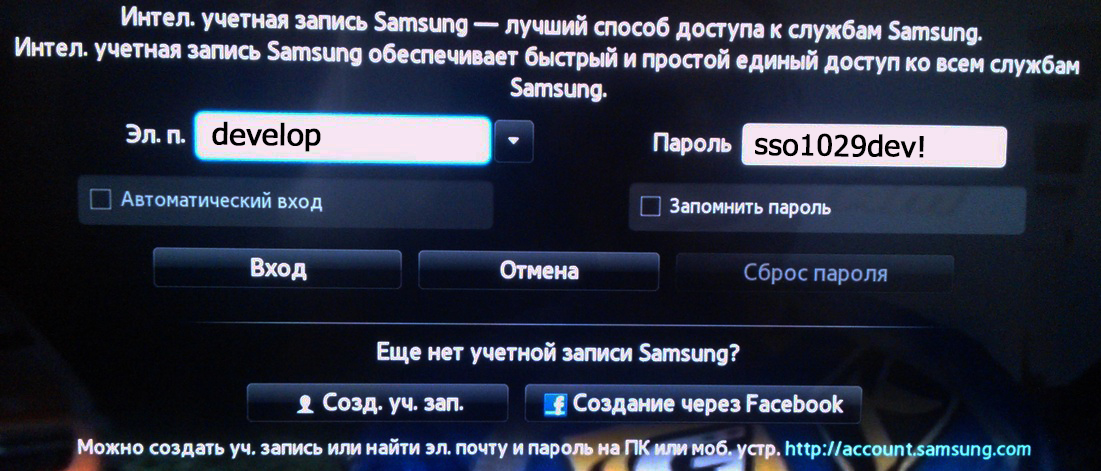
Запускаем SmartTV, появляется примерно вот такой экран, тут внизу жмём Доп. приложения
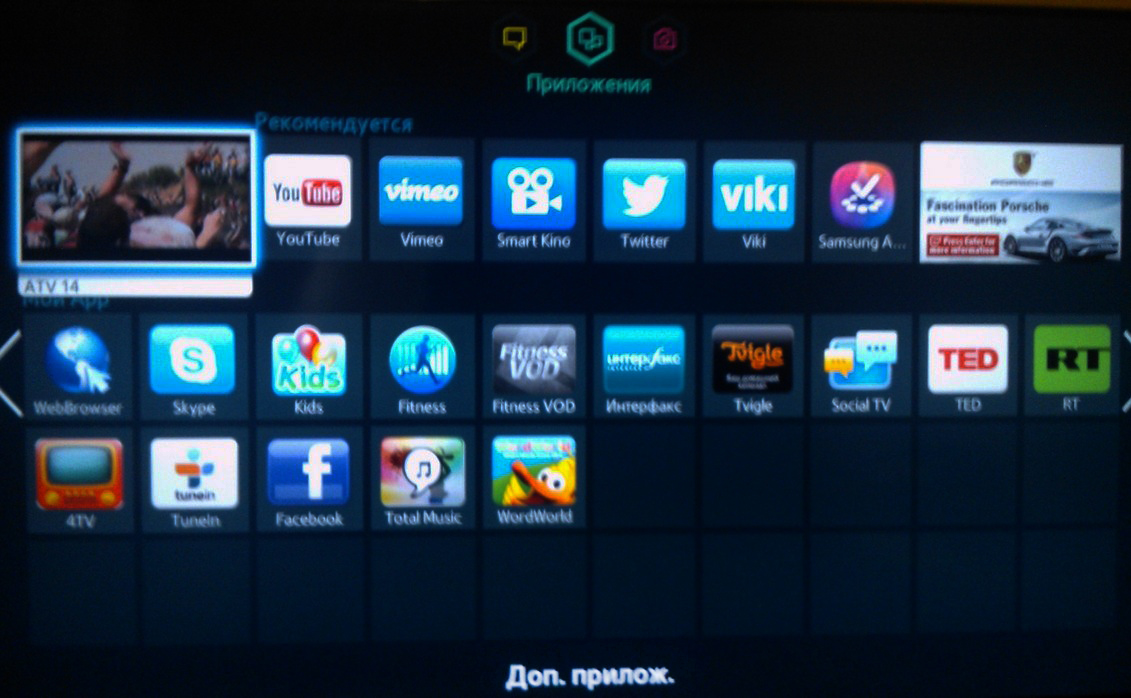
На экране доп. приложений жмём кнопку Параметры в верхнем правом углу:
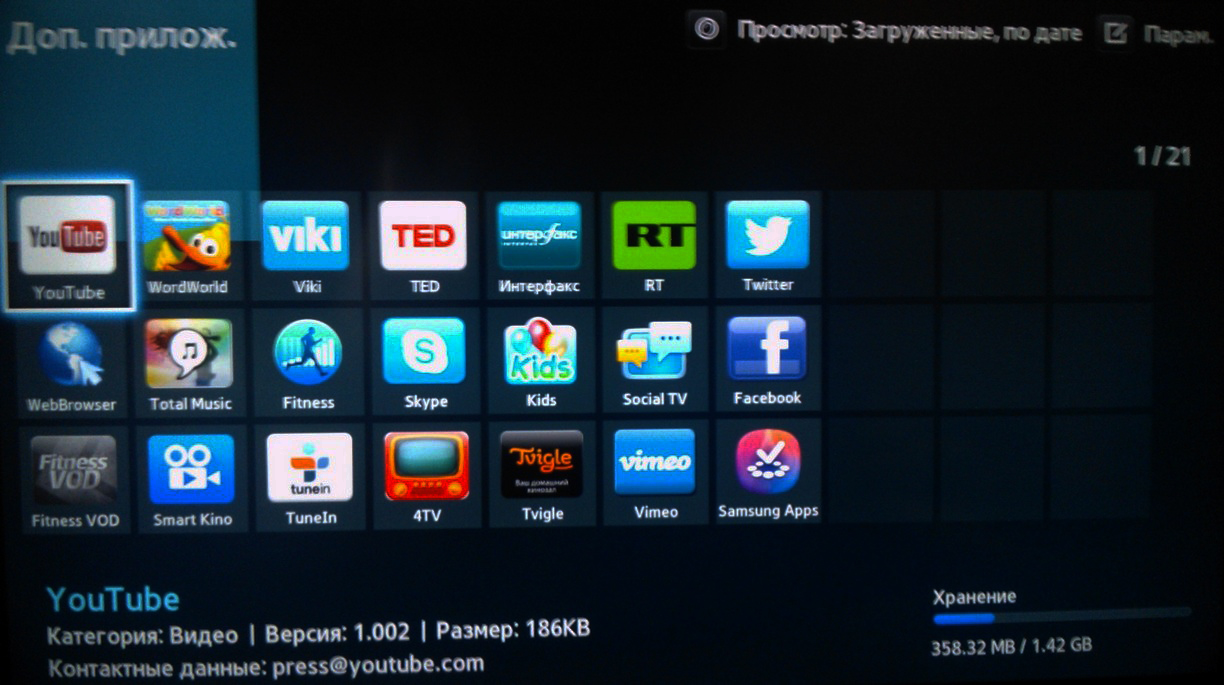
Выбираем пункт IP Setting
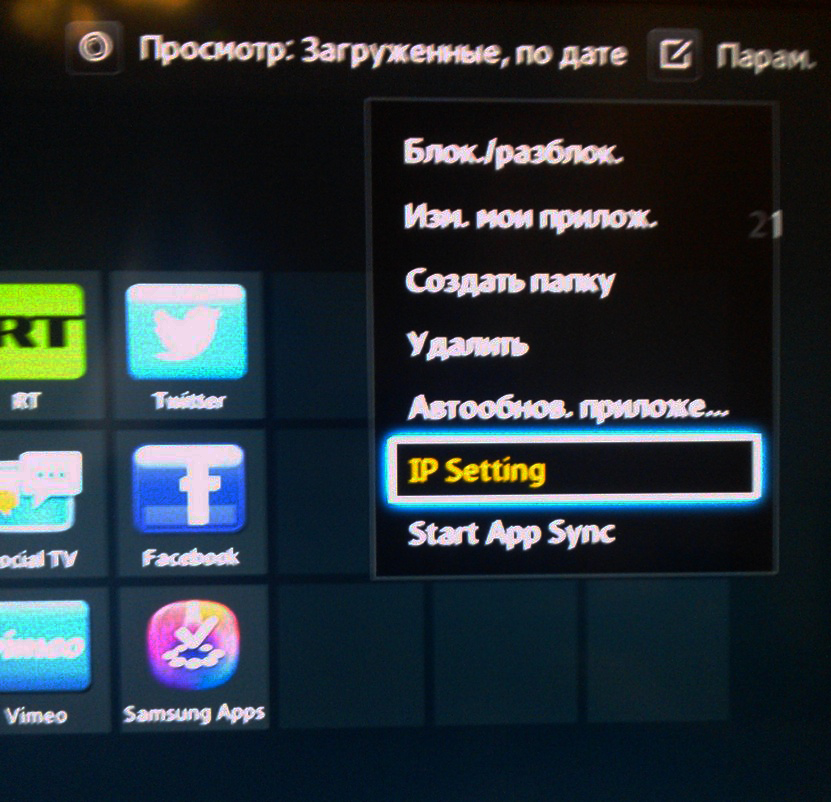
В появившемся окне вводим адрес 172.16.0.11 и жмём ОК
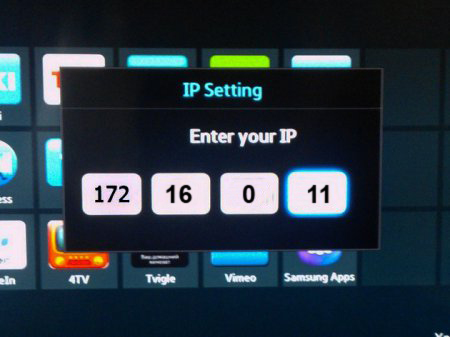
Снова заходим в Параметры и выбираем пункт Start App Sync
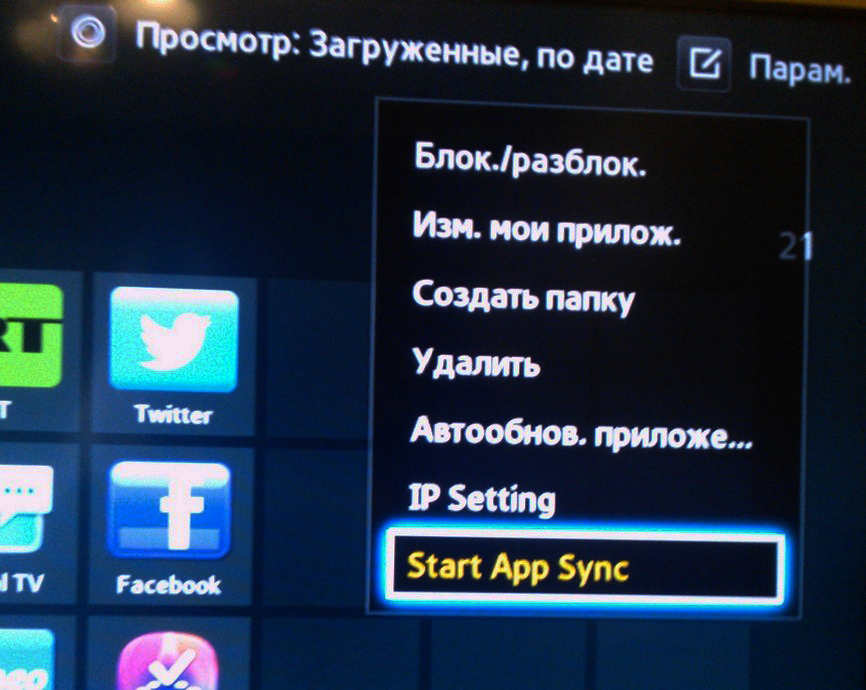
Запустится установка виджета, после окончании жмём ОК
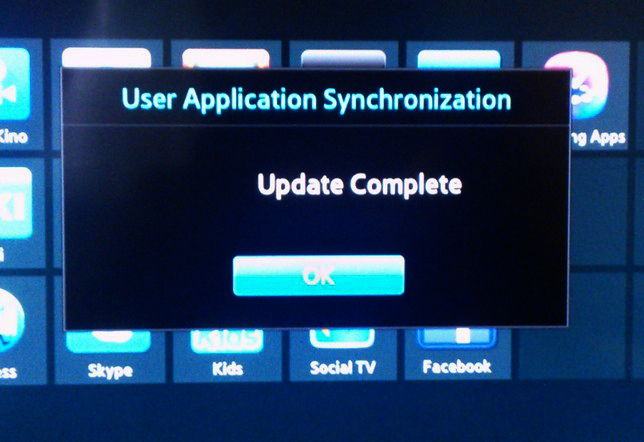
На главной странице SmartTV появится виджет Кино и ТВ
(если не появился, выйдите из меню SmartTV и зайдите снова)

Для работы IPTV на Вашем Samsung Smart TV, телевизор должен быть подключено к сети PINPRO. Для этого подключите телевизор к Wi-Fi роутеру кабелем или по беспроводному соединению используя пароль (см. договор).
Заходим в меню телевизора и выбираем пункт Smart Hub
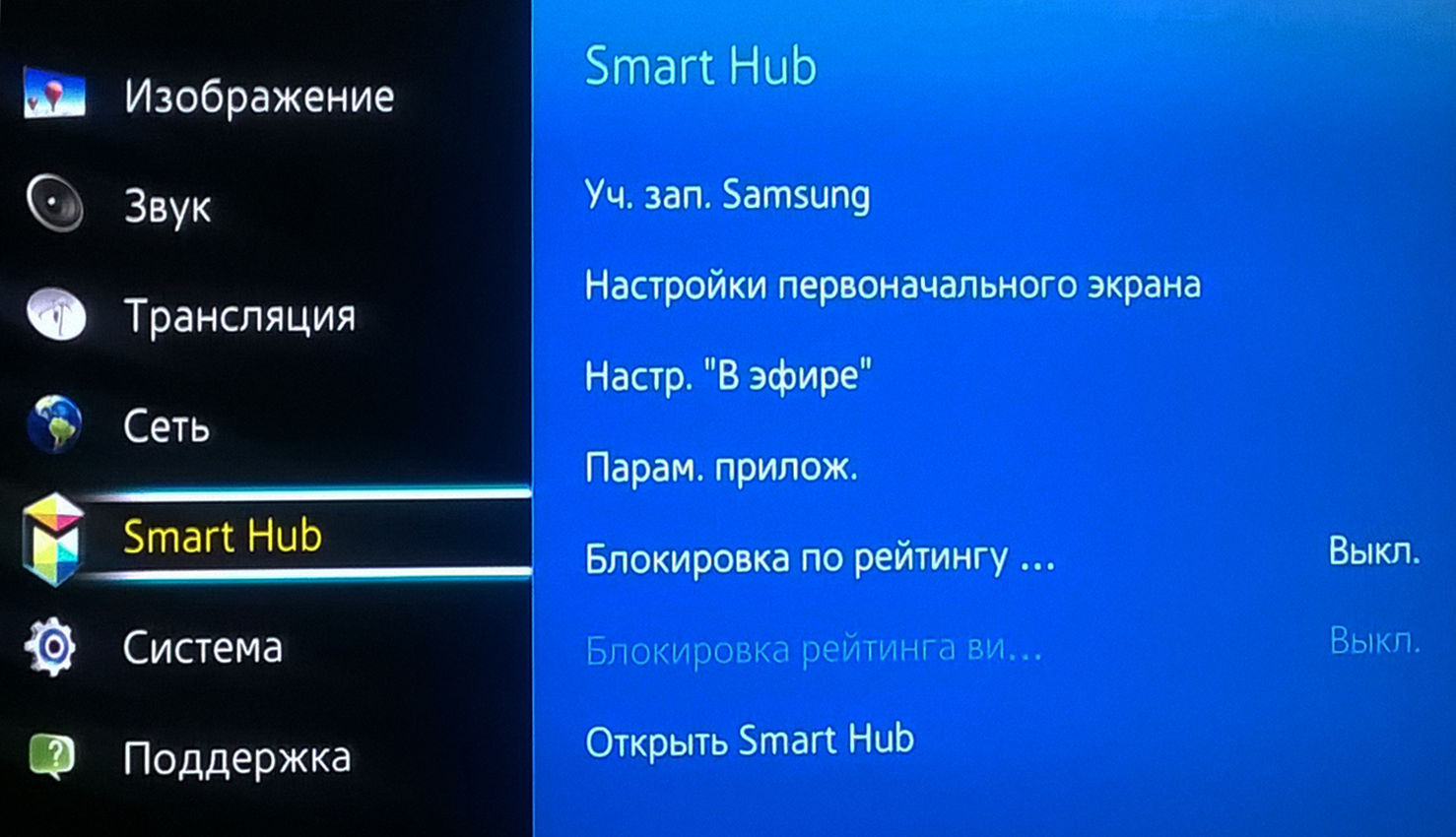
Выбираем пункт Учетные записи Samsung
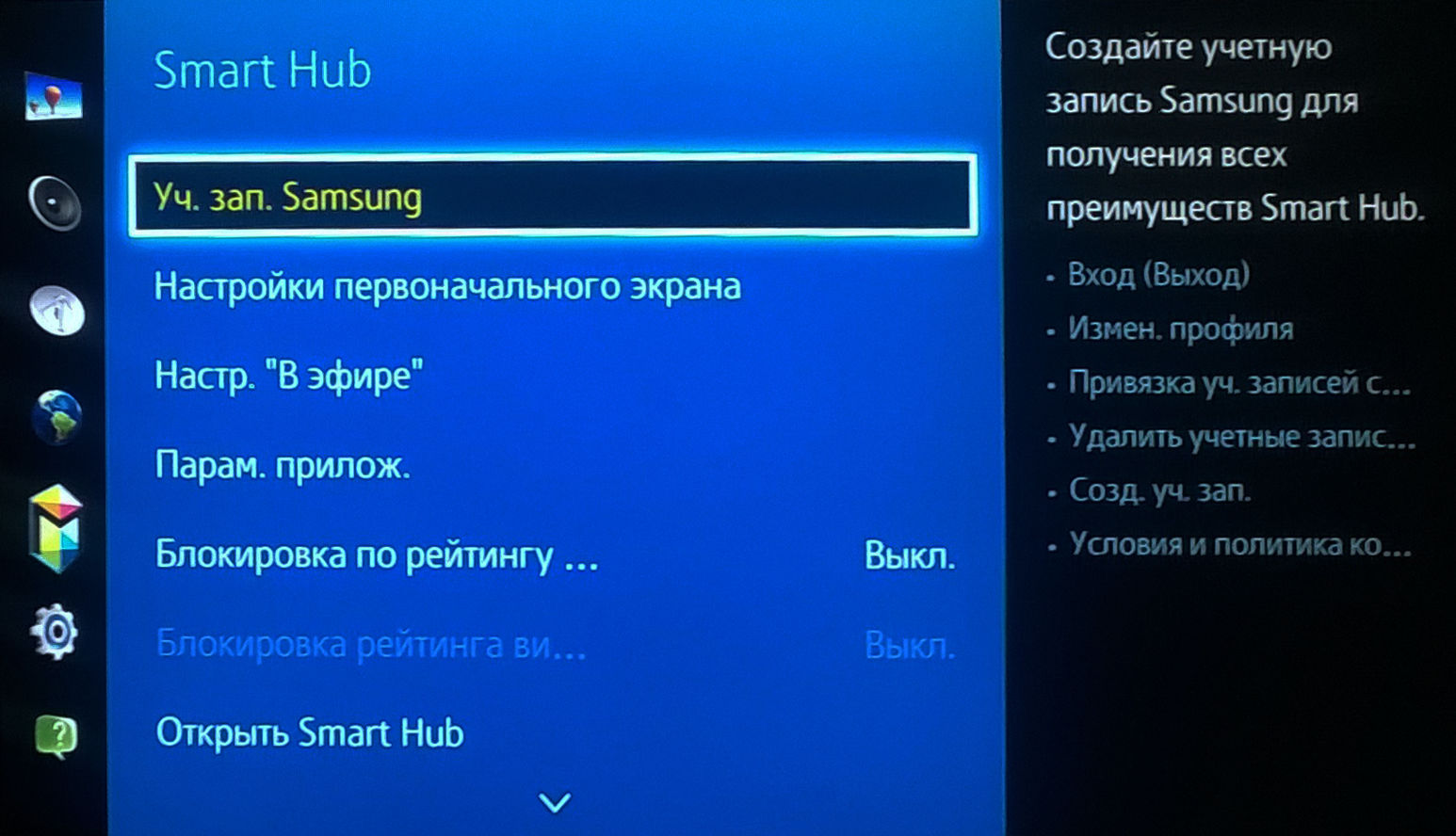
Нажимаем Вход
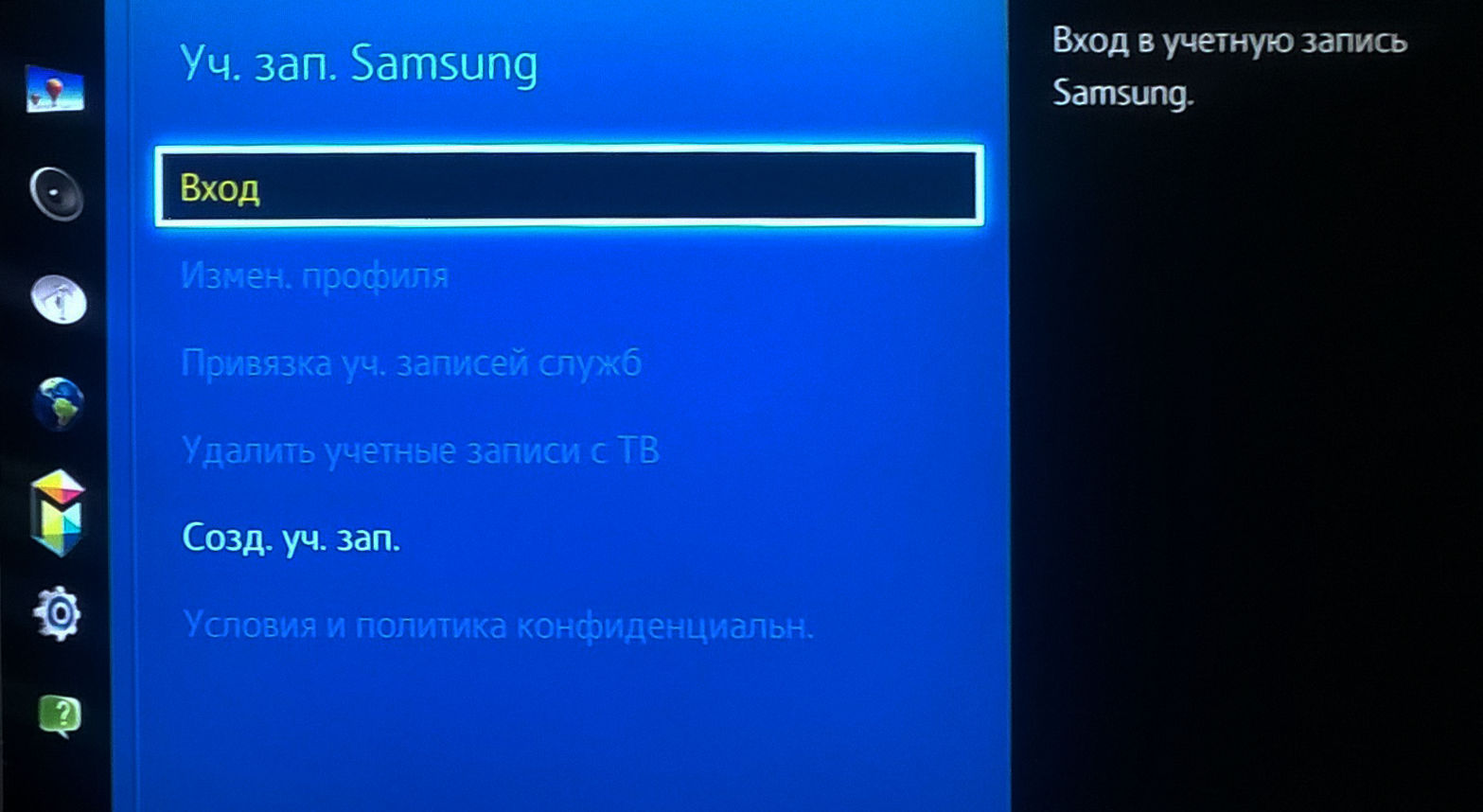
Выбираем Войти
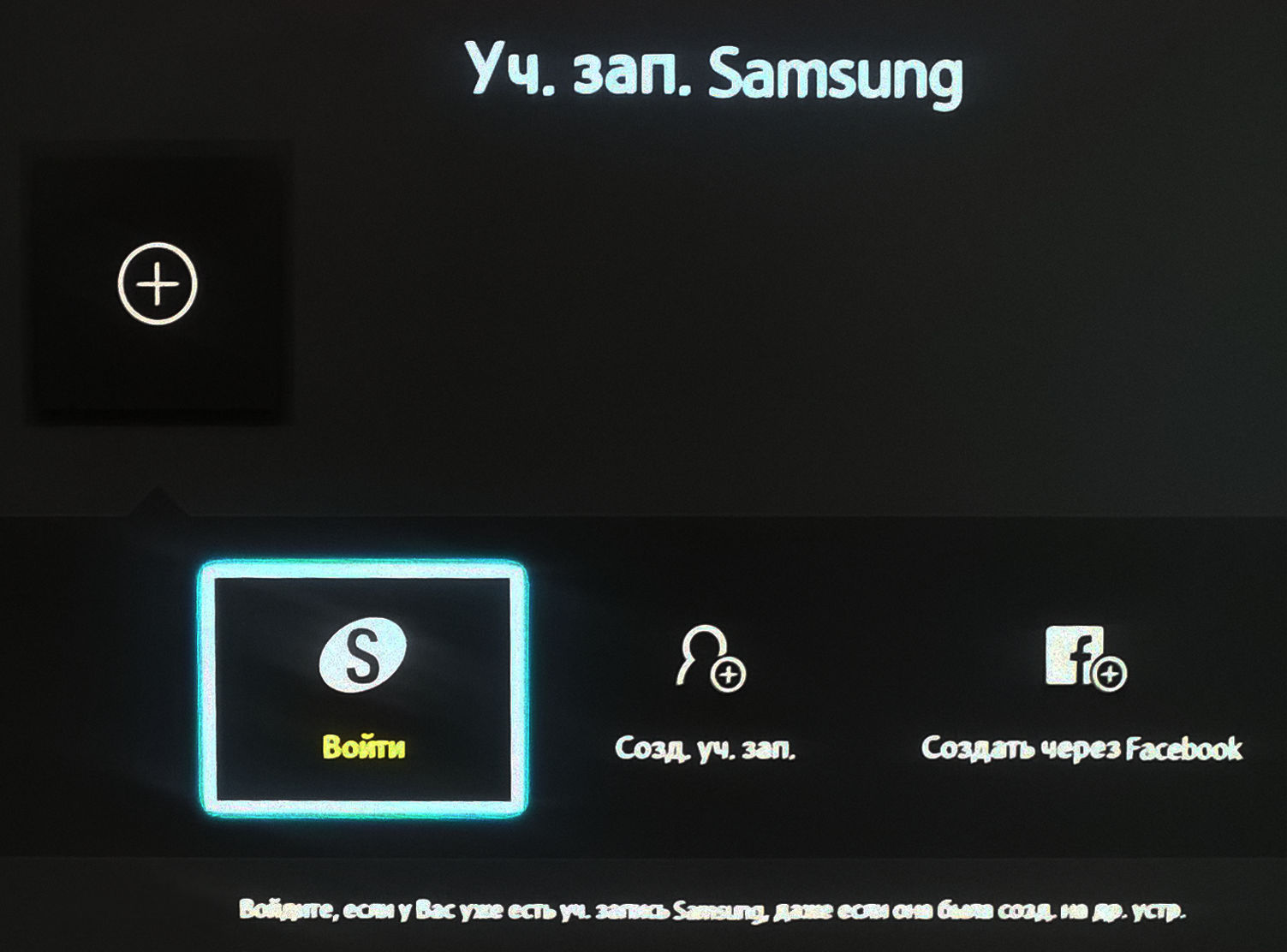
В появившемся поле вводим: develop
И нажимаем: Войти
Вверху экрана увидим всплывающее сообщении о входе develop.
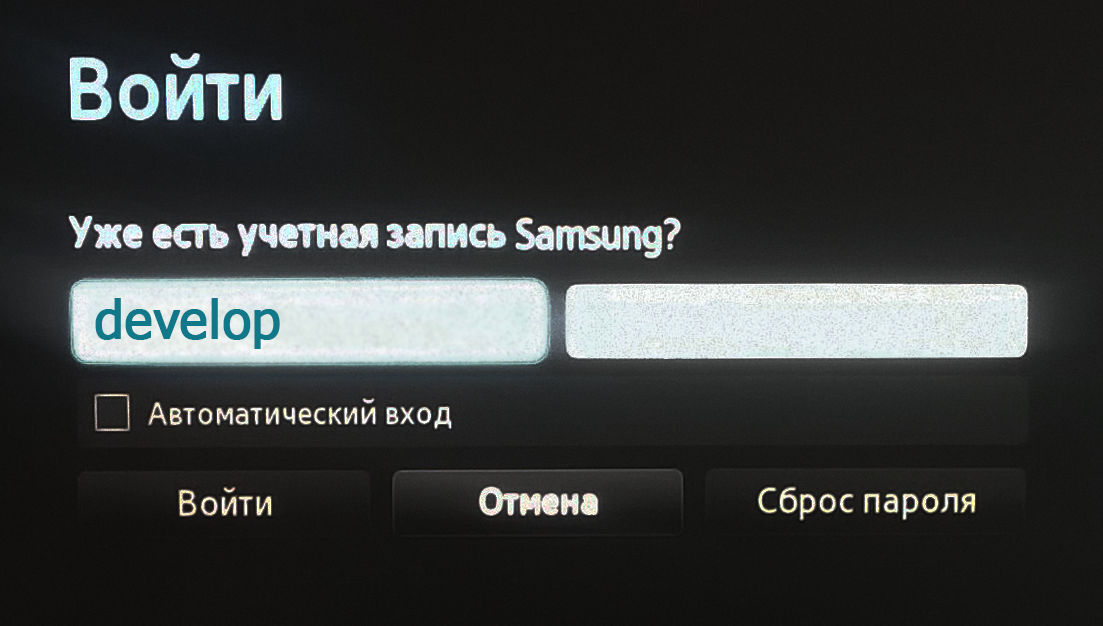
Внизу экрана появится полоска с приложениями SmartTV, тут жмём на полоску Доп. приложения
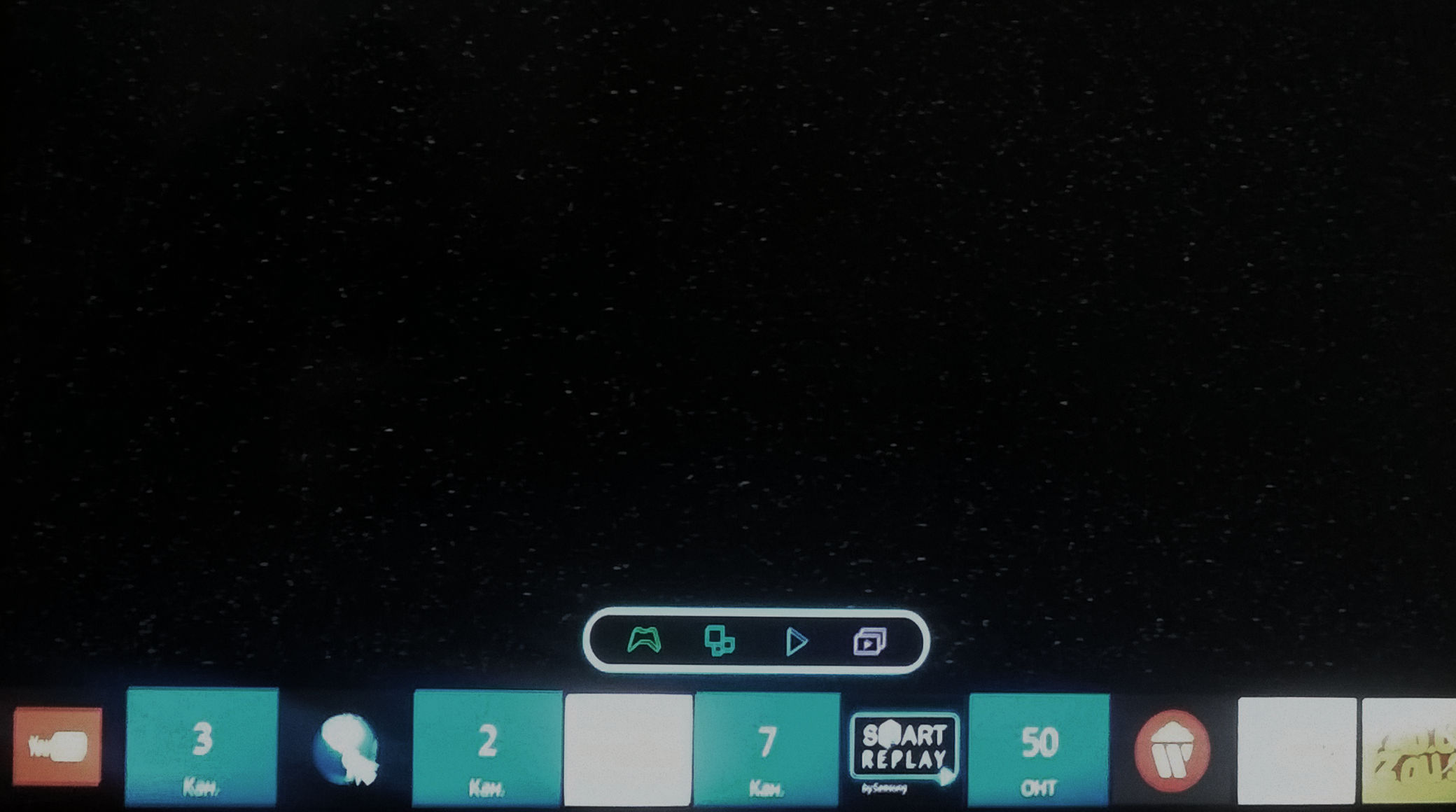
Появится главный экран Smart Hub:
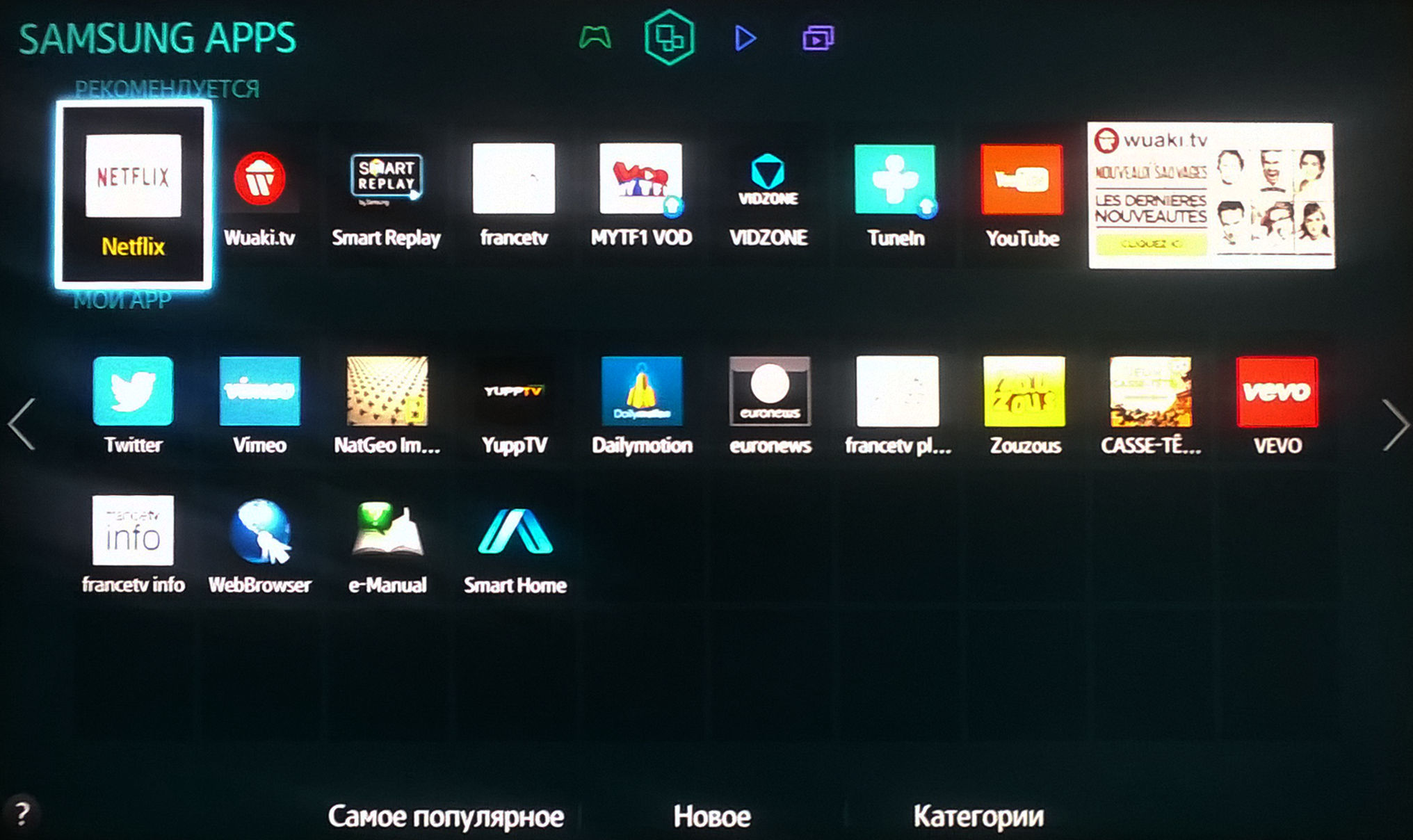
Ставим курсор на иконку любого приложения, нажимаем центральную кнопку-крестовину пульта и удерживаем ее до появления Меню.
В этом Меню выбираем IP Setting
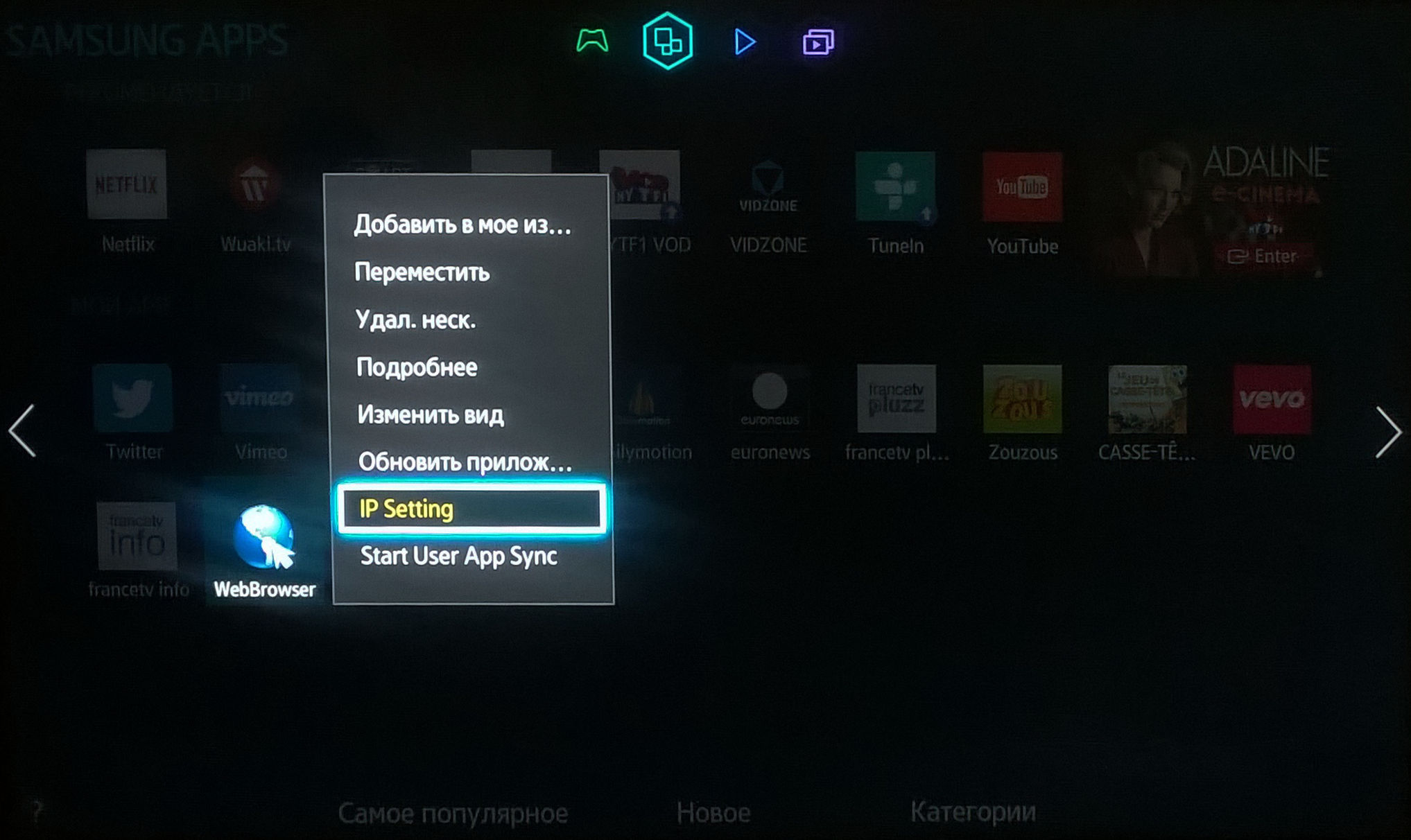
В появившемся окне вводим адрес 172.16.0.11 и жмём ОК
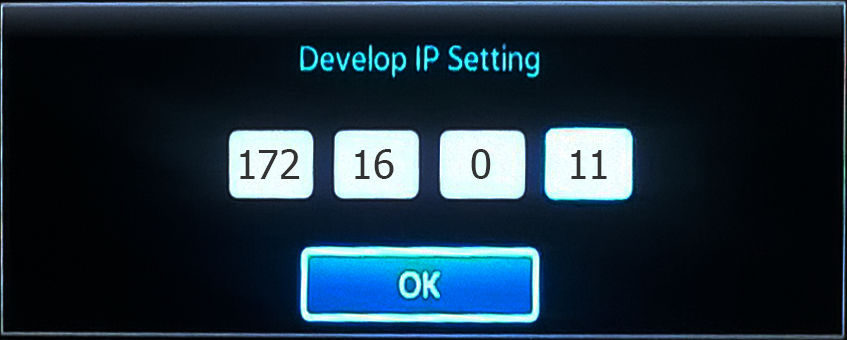
Снова заходим в выпадающее меню и выбираем пункт Start User App Sync
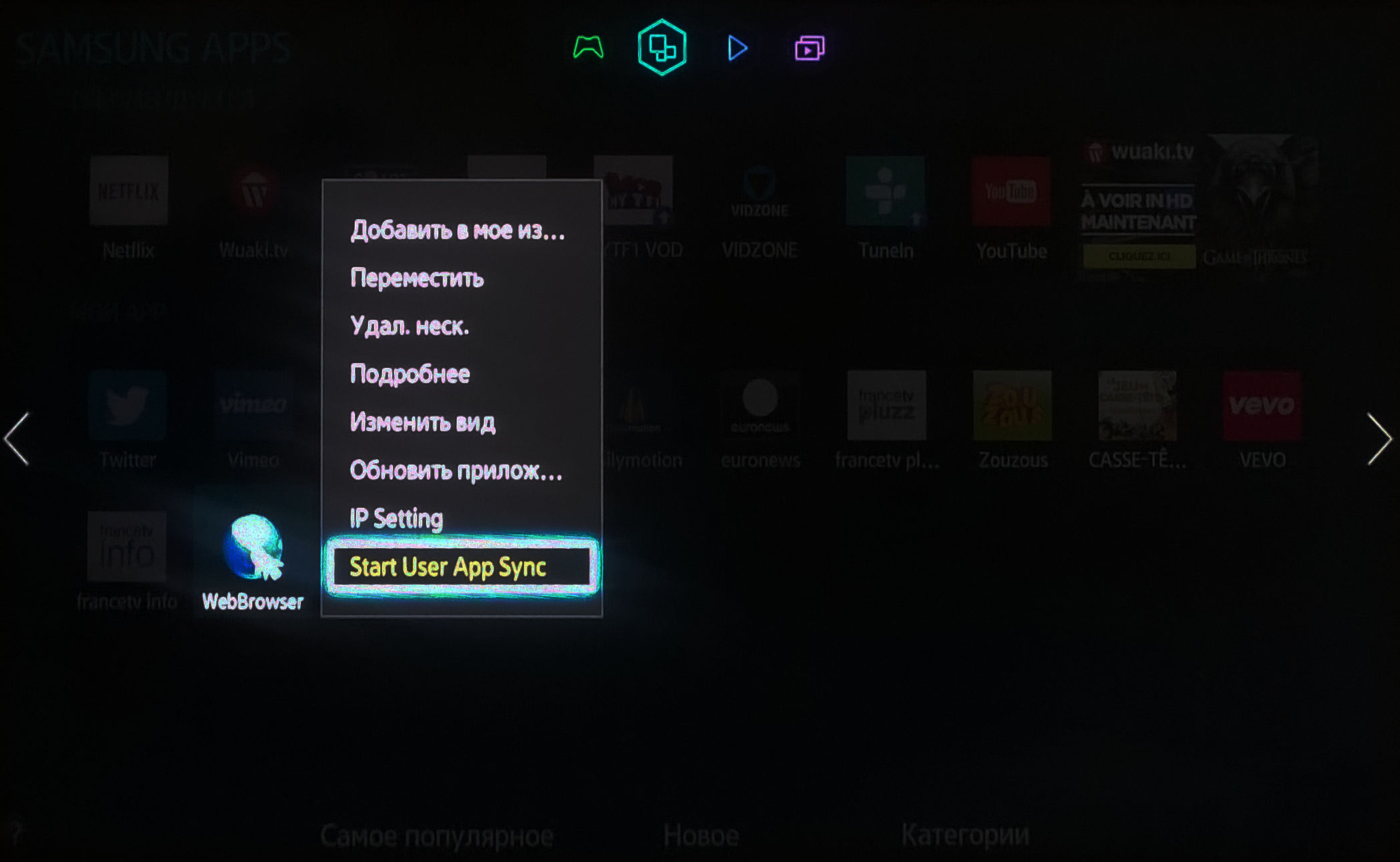
Запустится установка виджета, после окончании жмём ОК
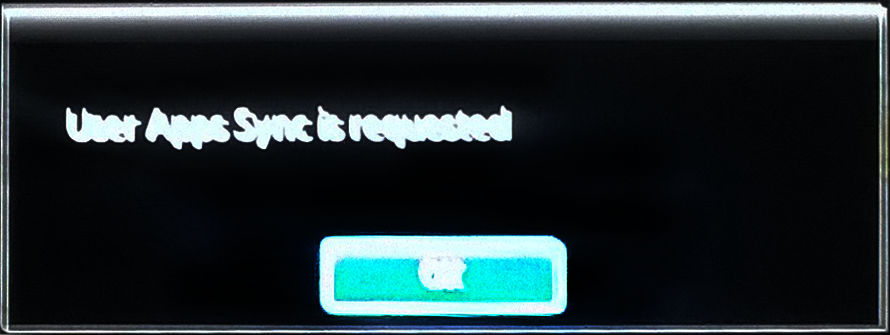
На главной странице SmartTV появится виджет Кино и ТВ
(если не появился, выйдите из меню SmartTV и зайдите снова)
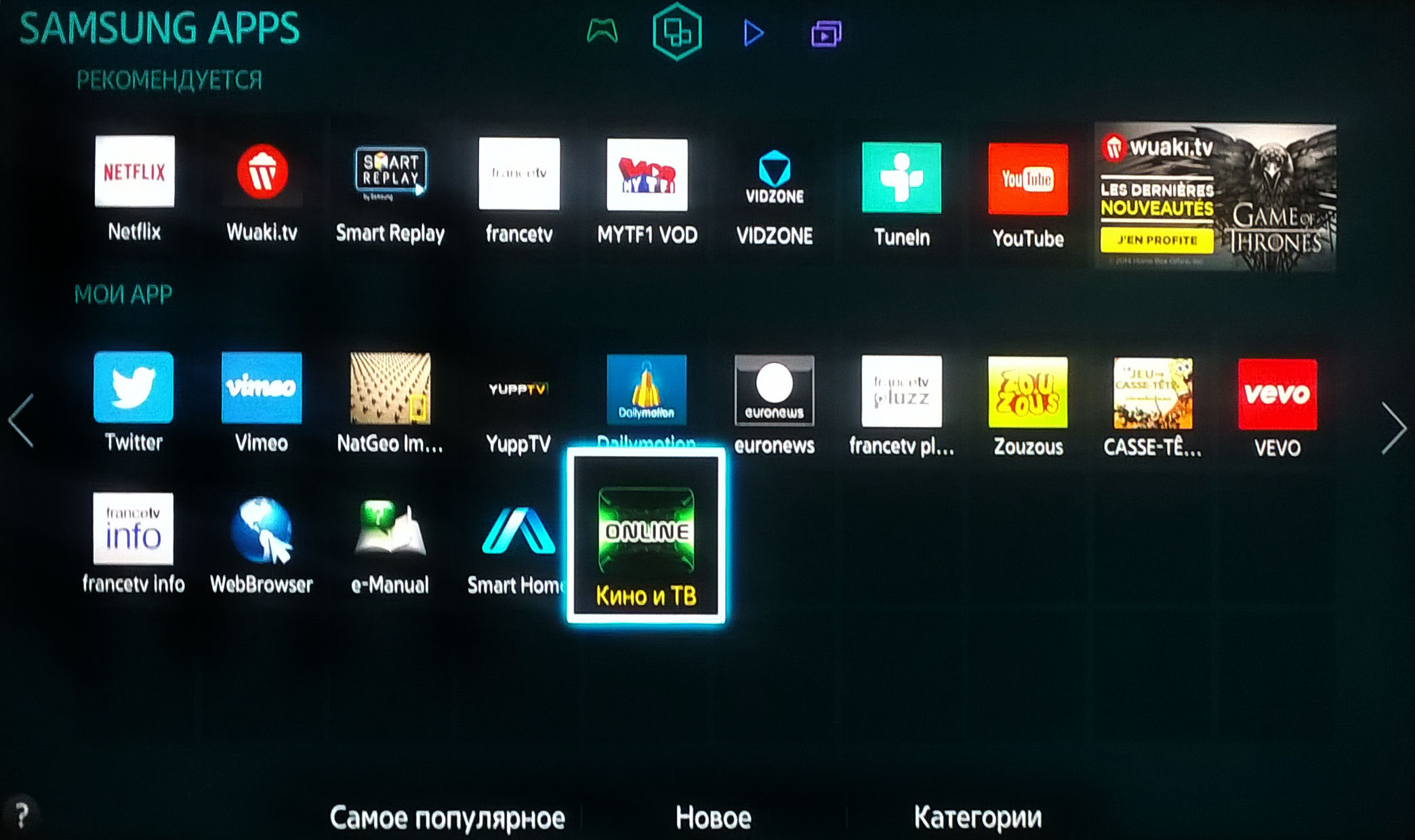
Для работы IPTV на Вашем Samsung Smart TV, телевизор должен быть подключено к сети PINPRO. Для этого подключите телевизор к Wi-Fi роутеру кабелем или по беспроводному соединению используя пароль (см. договор).
Нам понадобится любая USB-флешка.
Вставляем флешку в компьютер. Форматируем её в системе FAT32.
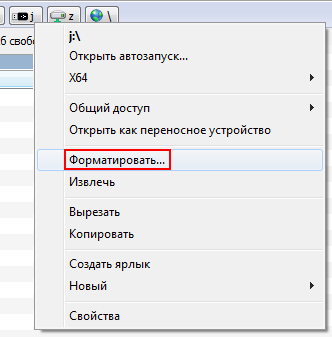
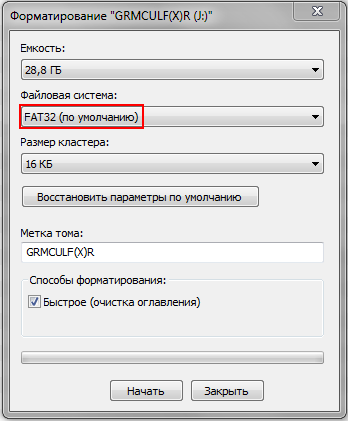
Создаём на флешке папку. Называем её userwidget.
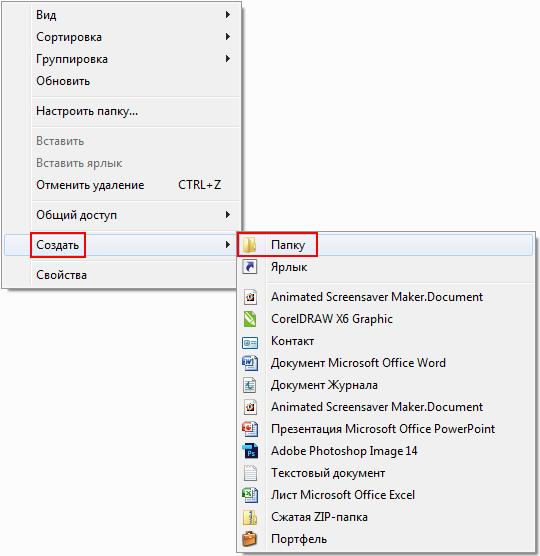
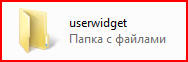
Скачиваем архив с виджетом по ЭТОЙ ССЫЛКЕ.
Сохраняем архив в нашу созданную папку userwidget.
Достаём флешку из компьютера и вставляем её в любой USB разъём вашего телевизора. Заходим в Smart.
Виджет установится автоматически. Вверху экрана появится сообщение о установке.

Заходим в Мои App. Виджет установлен.